User rights are configured within ATS Security Manager which is installed as part of ATS Configuration Manager.
For more information on creating and managing user accounts, please visit the ATS Security online help here.
ATS Bus must be installed before ATS Security Manager is configured.
Carry out the following steps to configure ATS Security Manager.
Open the ATS Configuration Manager portal via the following URL:
http://<hostname>:4200
The port ‘4200’ might differ. This depends on what is provided as ‘Configuration Manager port’ during the ATS Security Manager installation.
Login with the following credentials and change the password when asked to:
User: Admin
Password: Admin2018!
Open the Security tile.
Add a new application for ATS Bus by clicking the green ‘+Add’ button.
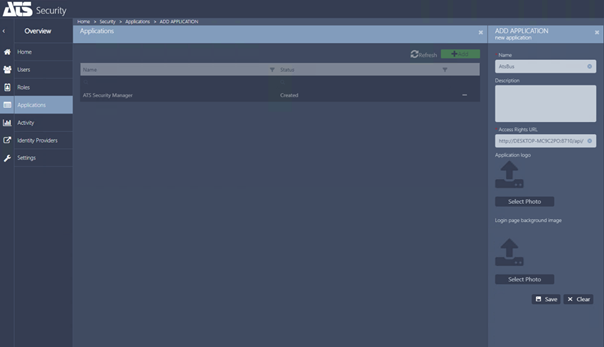
Set the name to AtsBus.
Set Access Rights URL to http://<hostname>:8710/api/application/trigger where <Hostname> is the computer name where the ATS Bus Data Service is installed and <Port> is the port provided as Port (User Rights) in the ATS Bus installation:
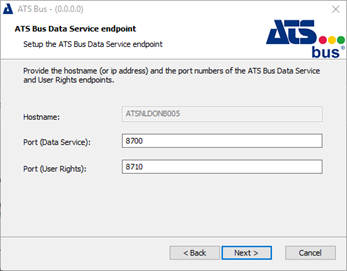
The Access Rights URL can also be obtained from the Windows Event Viewer. The ATS Bus Data Service reports it as ‘Trigger ping’ when starting:
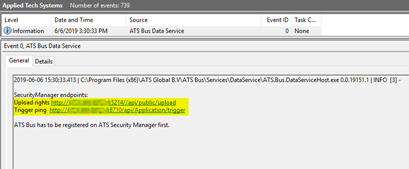
Click Save to close the blade.
Select the ATSBus application and request a rights upload by clicking Request rights button:
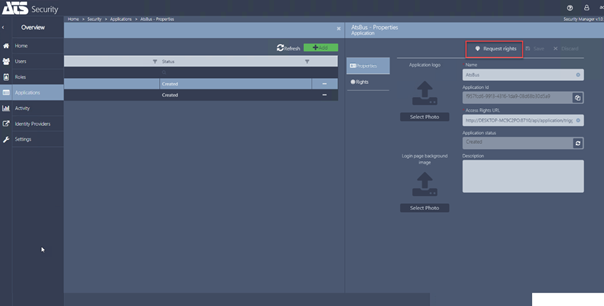
Go to Roles in the left-hand menu and add the AtsBus rights to the Admin Role.
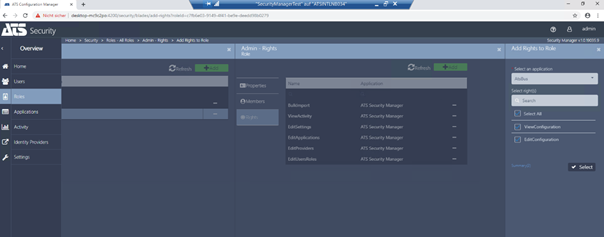
The user and role configurations are completed. The user can log into ATS Bus Cockpit using the Admin account.
You can configure additional identity providers like active directory to provide access e.g. via the current windows login